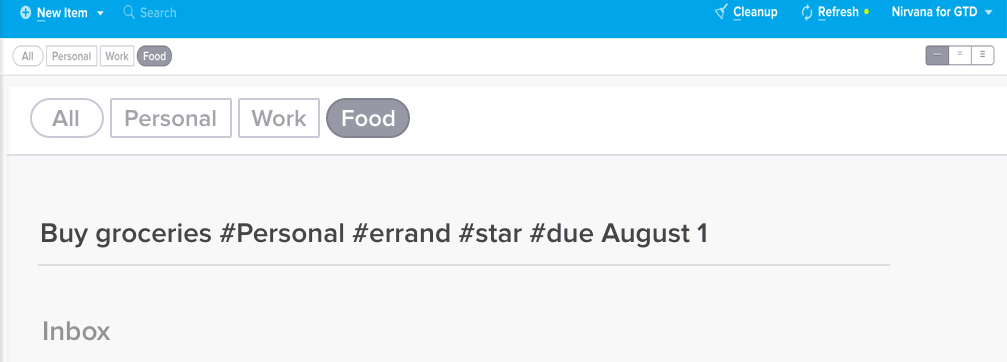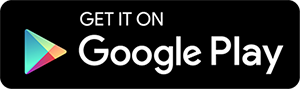Add items to the current context
Using the mobile app, tap the to add a new item.
Using the web app, click New Item at the top-left of the page or use keyboard shortcut N to add a new item. You might also want to check out Rapid Entry for another quick way to add items and details.
Good to know: This will create a new item at the bottom of the current list. For example, if you’re in the Projects list, you’ll get a new project. If you’re in References, you’ll make a new reference list, and so on. The item will also contain any tags being used to filter the current view. For ways to create different types of items, keep reading.
Quick-add items to the Inbox
Suddenly have a thought to add to your Inbox? You can do it quickly without even looking away from your current list.
Using the mobile app, long-press the in any list.
Using the web app, use the keyboard shortcut I.