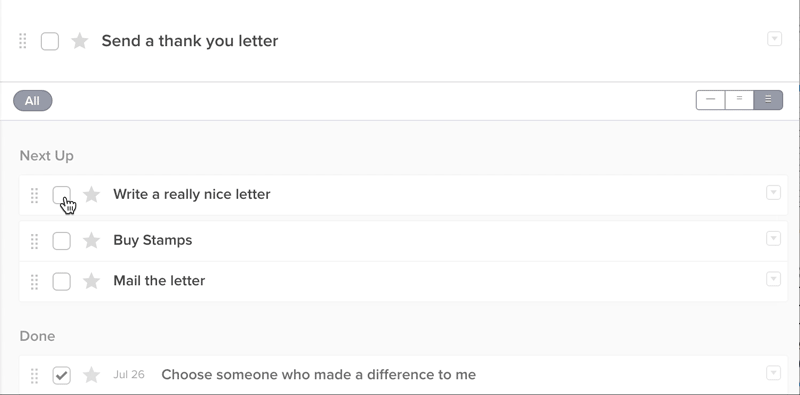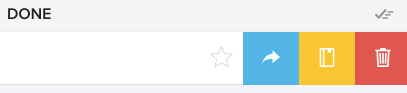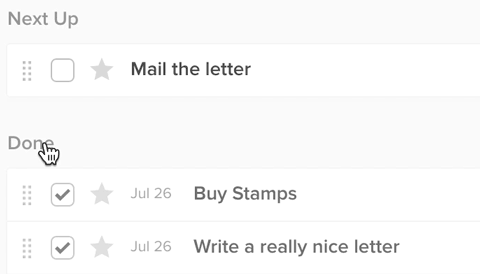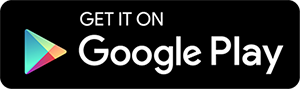Decide to delete or not
If you don’t want a record of a completed task, or you decide you’re never going to do an action, the trash may be a good place to put it. However, if you want to be able to keep track of past items, it’s worth learning about the logbook. If you think you still might do the action at some point in the future, the Someday list may be useful to you.
Move items to the trash
You can move items to the trash in much the same way you would move them to other lists.
To delete an item using the web app, just drag the item to the trash . If you want to delete multiple items, lasso them first, then drag.
To delete an item using the mobile app, swipe the item to the left and tap the red trashcan .
Bring items back from the trash
As long as you haven’t emptied the trash, you’ll still have access to the items stored there. However, the items will no longer be attached to their project, reference list, or state (meaning, for example, scheduled dates will be removed).
To bring them back from the trash using the web app, drag the item to the desired list.
To bring them back using the mobile app, swipe the item to the left, tap the curved arrow and select the desired list.
If you completed the item before deleting it, it will appear in the Done group of your chosen list when it is taken out of the trash. From there, you can decide to restore it or bring it to the logbook.
Empty the trash
As mentioned above, your deleted items will stay put until you empty the trash. Once you choose to empty the trash, they won’t be part of any data you export. They will be gone.
To empty the trash, click on the Trash list in the left navigation menu, followed by Empty Trash (near the top-left in the web app and near the bottom in the mobile app).