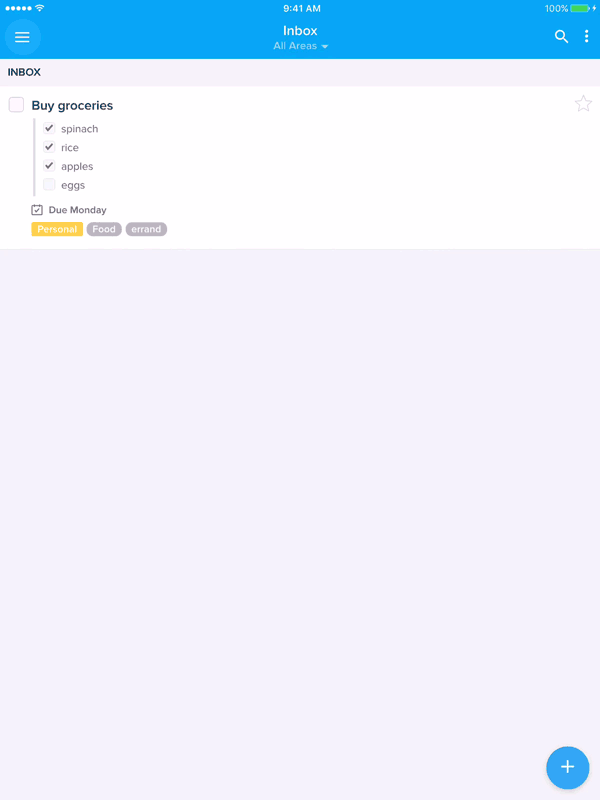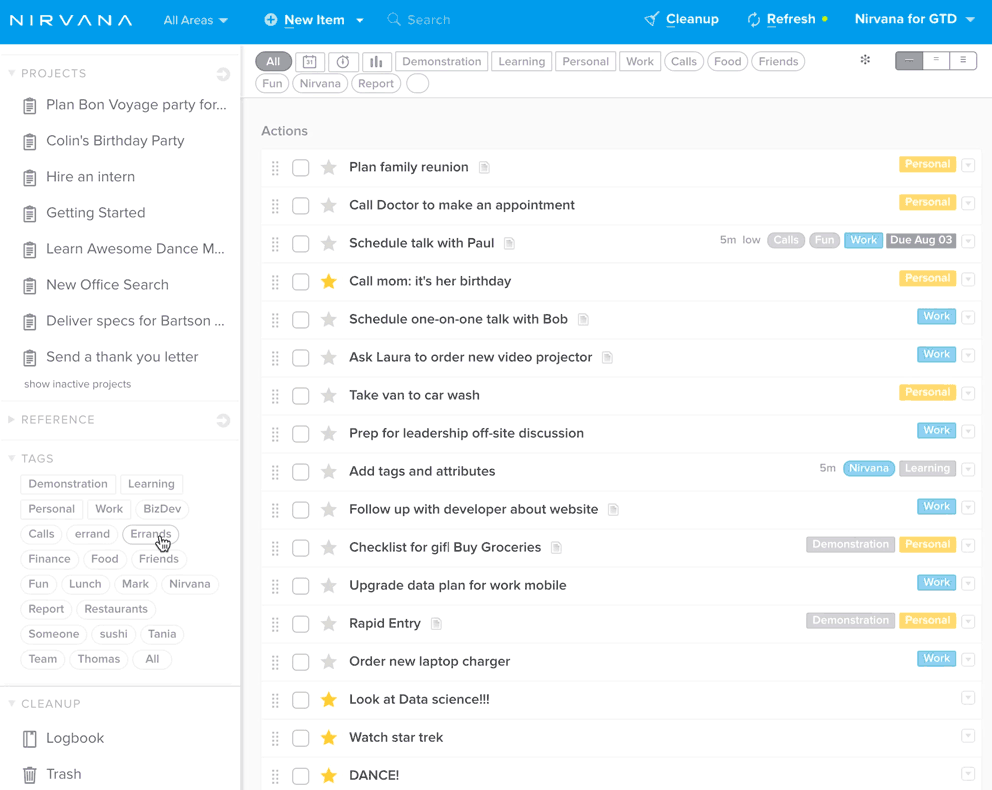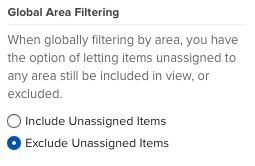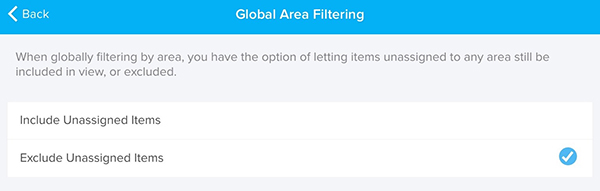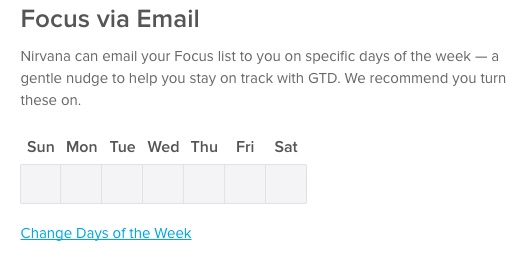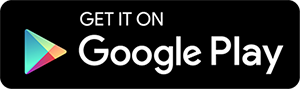If you want to find a specific item, it’s probably quicker to do a search than to rely on filters.
Perform a basic search
- On the web app, the search field is located near the top of the window. Just click Search or press tab and begin typing.
- On the mobile app, the search field is located in the top Navigation Bar. Just click the magnifying glass to enter your search.
Once you start typing, Nirvana will display all actions, projects, reference lists, and reference items that contain matching results (and are not in the logbook or trash).
Good to know: If you don’t find an item using search, there’s a good chance it’s in a different area than what you’re using as a global filter. Try changing the view to All areas to make sure you’re searching all of your items.
Filter your search results
You can filter your search results by due date , energy , time , or tags.
- In the web app, these filters are available just under the top navigation bar.
- In the mobile app, tap the 3 dots in the top right of the screen and select the desired criteria.
Take a look at this article for more information on filtering.
Exclude words and tags
In the web app, adding a minus sign before a word or tag will remove it from the search results. For example, if you want to find all items that have the tag “Read” and the word “review”, but don’t have the word “Math”, nor the tag “School”, type “Read review -Math -School”.
Search a specific list in the web app
If you know that what you need is in a certain list, or that a regular search will yield too many results, you can restrict your search.
Using the web app, start the search with “in:” + the selected list, followed by your search term. For example, “in:reference meditate” will find all the items in your references list that contain the word “meditate” and “in:projects meditate” will find all the items in your projects that contain the word “meditate”.Search the logbook in the web app
We’ve removed Logbook items from the regular search results to help speed things up, but you can still search them if needed.
Using the web app, start the search with “in:logbook” followed by your search term. For example, you might type: “in:logbook report” to see matching logbook results.
Good to know: The logbook shows the last 90 days of completed and collected tasks on desktop for Pro users, the last 30 days for free users, and the last 14 days on mobile. If you’d like to see more of your history, you can learn how to export your data.