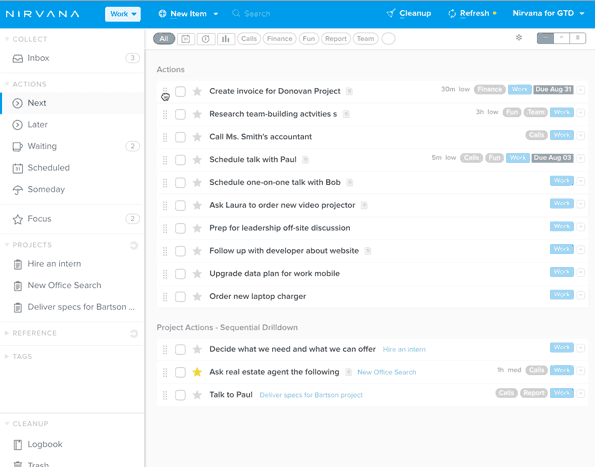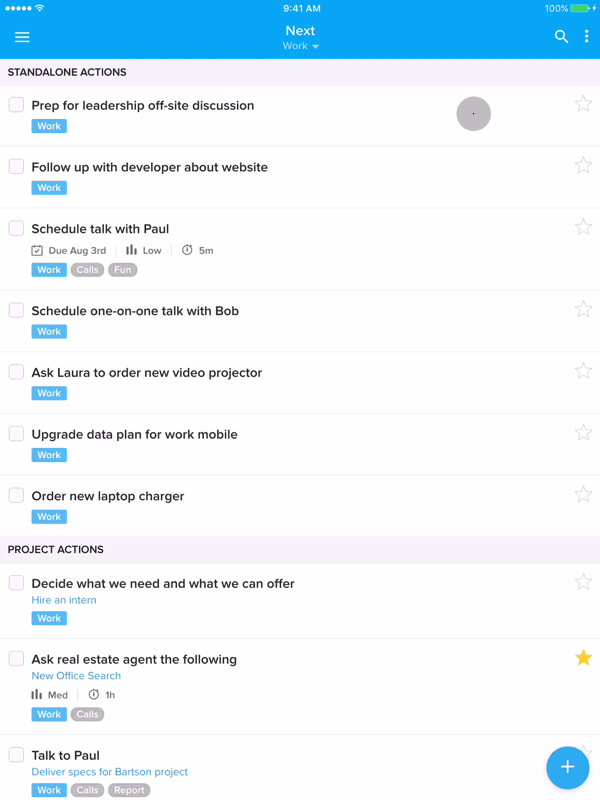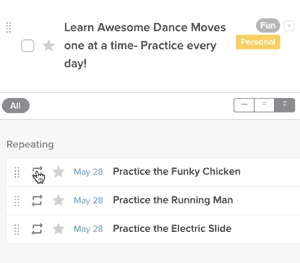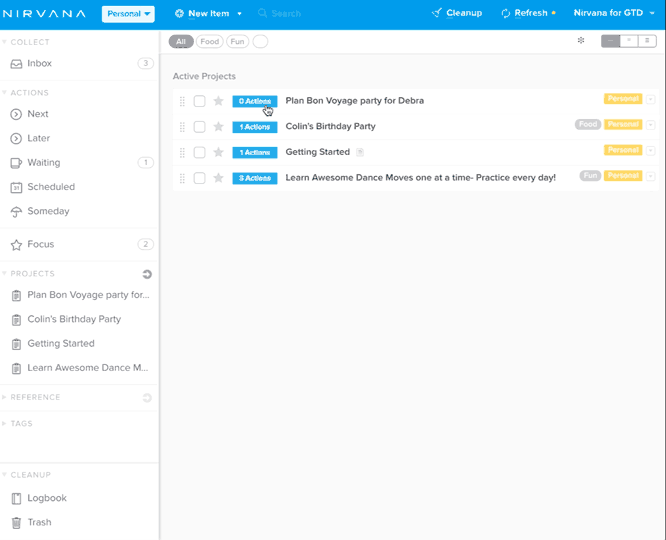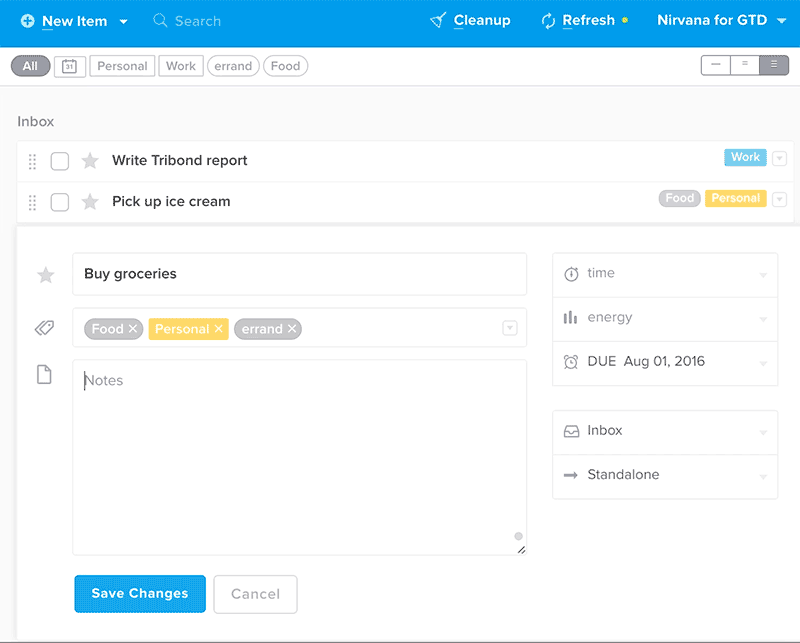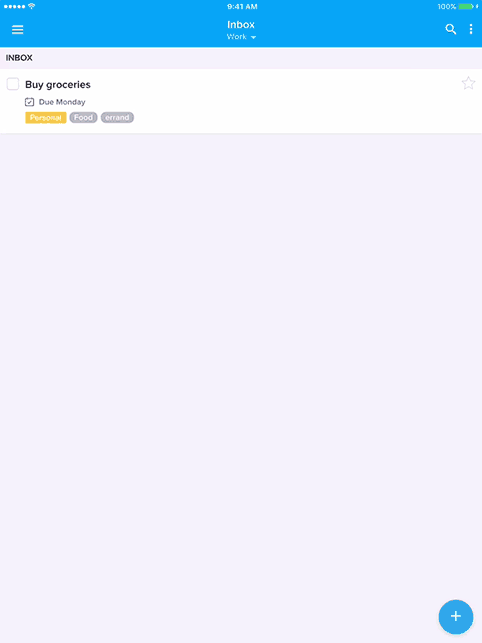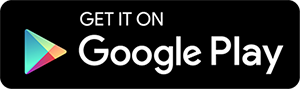Decide between a due or scheduled date
Ask yourself 2 questions:
- Does the task needs to be completed by a certain date? Add a due date.
- Do you intend to do the action on a certain day, but it’s not crucial? You should probably schedule it instead.
What’s the difference?
- Actions with a due date stay in in their original list (unless they’re also given a scheduled date). When the due date arrives, they get a Focus star, and will continue to show their due date until completed.
- Scheduled actions stay in the Scheduled list until the date arrives, then move to the Next list and get a Focus star. At this point, the date disappears and the action will remain in the focus list until done.
Adding a due date works similarly to adding other tags and attributes. Take a look at how to add tags and attributes, including the due date.